Windows Subsystem for Linux (WSL) Nedir?
WSL, Windows üzerinde değişiklik yapmadan Linux ikili dosyalarını çalıştırma yeteneği sağlar. Bu şekilde herhangi bir geleneksel sanallaştırma uygulamasına gerek kalmadan Linux işletim sistemlerini Windows işletim sisteminizde kullanabilirsiniz.
Peki neden böyle bir ihtiyacınız olsun?
- Linux ekosistemine girmek ve kendinizi bu ortamda geliştirmek istiyor olabilirsiniz.
Bazı gerekliliklerden dolayı Windows kullanıyorsunuzdur ancak Linux uygulamaları ve yardımcı programlarına daha aşinasınızdır.
- Windows üzerinde uygulama geliştiriyorsunuzdur ancak uygulamanızın dağıtımı için Linux'u hedefliyor olabilirsiniz.
- Geliştirici ekosistemi olarak daha güçlü olan Linux sistemine özgü kütüphaneleri kullanmak istiyor olabilirsiniz.
Windows'ta Linux uygulamalarını çalıştırmak isteme nedeniniz her ne olursa olsun, WSL size bu yeteneği sunuyor ve bunu oldukça efektif bir şekilde gerçekleştiriyor. Çoğu zaman Linux kullanımı için bilgisayarlarımıza geleneksel sanal makinalar kurmayı tercih ederiz. Amaçladığınız çalışmanın boyutuna göre değişkenlik göstermekle birlikte çoğu durumda WSL ile artık sanal makine oluşturmak gibi ek çaba sarfetmemize gerek kalmayacak. Sanal makinelerin mevcut sistemi yorması ve de performans kaybı yaşatması da dezavantaj olarak önümüze çıkmaktadır.
Linux için Windows alt sistemi (WSL) varsayılan olarak kurulu olmayabilir. Bu nedenle onunla çalışmaya başlamanın ilk adımı, onu seçtiğiniz bir Linux dağıtımı ile birlikte kurmak olacaktır.
WSL 2
Anlatımımızda WSL 2’nin kurulumuna odaklanacağız. WSL 1’den ziyade WSL 2‘yi kullanmak istememizin ana sebeplerini iki maddede belirtebiliriz.
- Dosya sistemi performansının artırılması.
- Tam sistem çağrısı uyumluluğuna sahip kendi Linux çekirdeğini içermesi.
Ön gereksinimler
WSL 2 yalnızca Windows 11 veya Windows 10, Sürüm 1903, OS(IS) build 18362 veya sonraki sürümlerde kullanılabilir. Windows sürümünüzü kontrol etmek için Windows logo tuşu + R'ye basıp, winver komutunu kullanabilirsiniz. Eğer mevcut sisteminizin sürümü desteklenmiyor ise Windows Update ile sürümünüzü güncelleyebilirsiniz.
Gereksinimlerle alakalı daha detaylı bilgiye WSL dokümanından ulaşabilirsiniz.
Kurulum aşamaları
Artık Windows'unuzun WSL 2 için uygun sürümde olduğunu varsayarak kuruluma geçebiliriz. Kurulumu bu yazıda komut satırından gerçekleştireceğiz.
Komut satırını (command prompt) açarak işleme başlayabiliriz. Komut satırını açmak için Windows logo tuşu + R yapıp sonrasında cmd komutu çalıştırabilirsiniz.
WSL‘de hangi Linux dağıtımını kullanacağınızı bu aşamada belirlemenizi tavsiye ederim. İhtiyaçlarınıza göre bu kararınız değişkenlik göstermelidir. Detaylı bilgi için dağıtımlar kılavuzuna göz atabilirsiniz.
WSL’in hangi Linux dağıtımlarını desteklediğini görmek için aşağıdaki komutu kullanabilirsiniz.
wsl --list --online ya da wsl -l -o
Seçtiğiniz Linux dağıtımını kurmak için aşağıdaki komutu komut satırınızda deneyebilirsiniz. Örneklerimiz Ubuntu kurulumu için oluşturulmuştur. Sizler kendi Linux tercihinize göre değiştirebilirsiniz.
wsl --install -d Ubuntu-20.04WSL yüklendiğinde, bir komut penceresi daha otomatik olarak açılacaktır. Size bir kullanıcı adı soracaktır. Burada dilediğiniz isimlendirmeyi yapabilirsiniz.

Tabii ki kullanıcı adı ve şifresiz olmaz. Sıradaki girişi tahmin etmişsinizdir. Bir şifre oluşturuyoruz.

Kısa bir süre bekledikten sonra Windows alt sistemi kurulumumuz tamamlanacaktır.

Artık kolaylıkla linux ortamında çalışmalarınıza başlayabilirsiniz.
WSL içerisinde Windows sistem dosyalarını nasıl bulurum?

Bu aşamada kolaylıkla Windows içerisindeki dosyalarınıza aşağıdaki uzantıdan ulaşabilirsiniz.
cd mnt/c/Users/[your_user]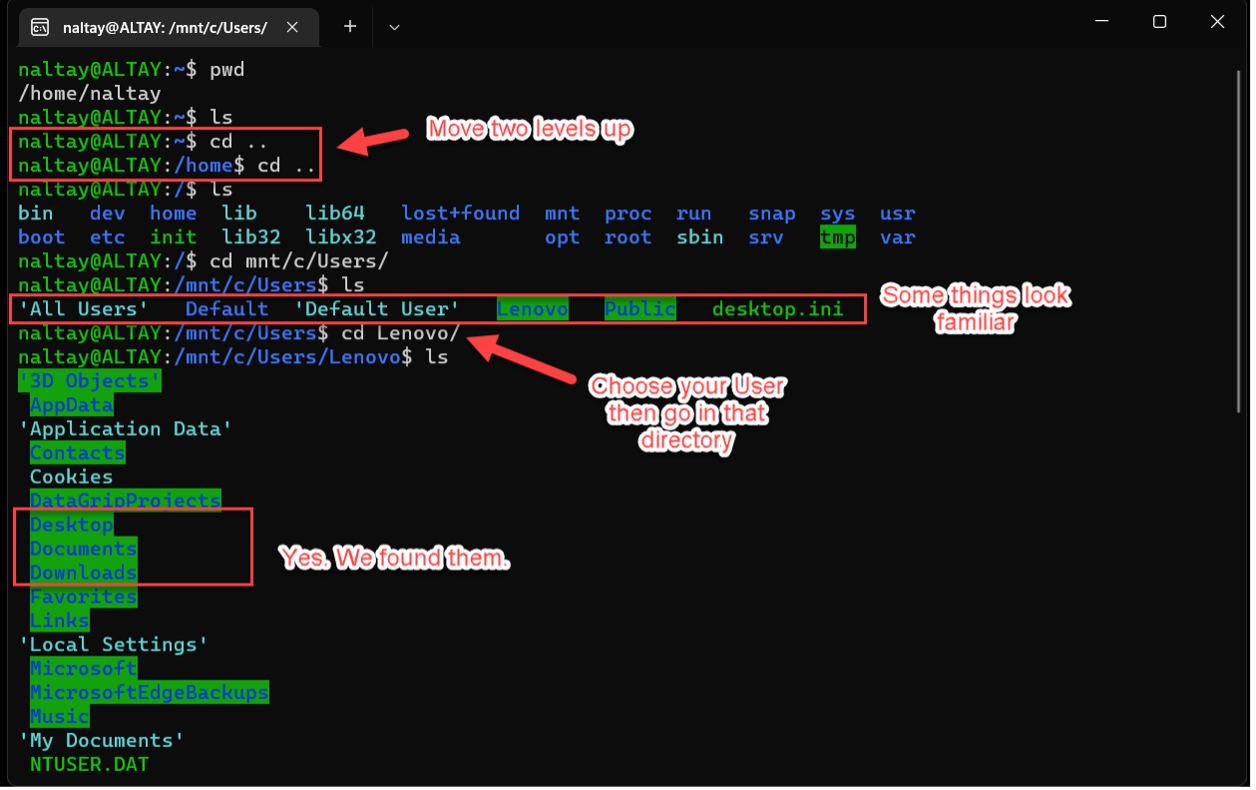
Bu yol ile kullanmak isteyebileceğiniz klasörlere ulaşabildiğinizi varsayıyoruz. Son olarak sürekli dizine gitmemek için Desktop kısayolu oluşturabilirsiniz.
ln -s /mnt/c/[your-user]/Desktop Desktop
Kaynaklar
- Microsoft, Comparing WSL 1 and WSL 2
- Microsoft, Install Linux on Windows with WSL
